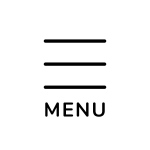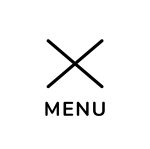Outlookのクイック操作は便利?Outlookの機能とは!?
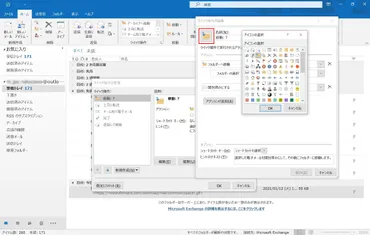
💡 Outlookのクイック操作で作業時間を短縮
💡 クイック操作のカスタマイズ方法を紹介
💡 テンプレートメールの呼び出し方法を解説
それでは、Outlookのクイック操作について詳しく見ていきましょう。
Outlookのクイック操作
Outlookのクイック操作は、メール業務の効率化に役立つ機能ですね。
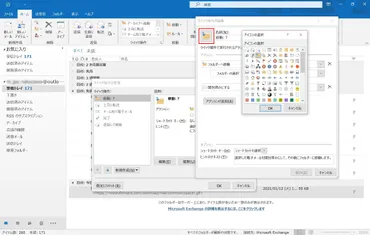
✅ 記事は、Outlookの「クイック操作」機能を活用することで、メール業務における作業時間を大幅に短縮できることを説明しています。
✅ 具体的には、事前に登録した操作を1クリックで実行できる機能であり、定型作業の効率化に役立ちます。
✅ 記事では、既存のクイック操作のカスタマイズ方法や、テンプレートメールを一瞬で呼び出す方法など、具体的な活用事例を紹介しています。
さらに読む ⇒ビジネス+IT出典/画像元: https://www.sbbit.jp/article/cont1/50983クイック操作を使えば、定型作業を大幅に短縮できますね。
Outlookのクイック操作は、メールの移動、転送、返信などの操作をワンクリックで実行できる便利な機能です。
クイック操作は、あらかじめ用意されているものを使用したり、自分好みに作成したりできます。
メールテンプレートとして利用したり、アクションを追加したりすることも可能です。
便利っちゃ便利やけど、使いこなせるんかな?
Outlookのクイックステップ
Outlookのクイックステップは、複数のアクションをワンクリックで実行できる機能です。
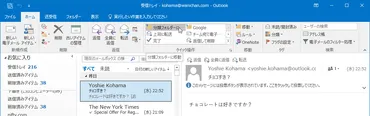
✅ Outlook 2016 でクイック操作コマンドを複製するには、対象のコマンドを右クリックして、ショートカットメニューより「○○の複製」を選択します。
✅ 複製するコマンドを右クリックし、ショートカットメニューから「○○の複製」を選択すると、クイック操作のコピーのコマンド作成画面が表示されます。
✅ 作成画面で必要に応じて編集を行い、「完了」ボタンをクリックすることで、クイック操作のコピーが作成されます。
さらに読む ⇒wanichan゛s world出典/画像元: https://www.wanichan.com/pc/outlook/2016/2/15.htmlクイックステップを活用することで、さらに作業効率が向上しますね。
Outlookのクイックステップを使用すると、メールの移動、転送、マーク、返信と削除などの複数のメールアクションをワンクリックで実行できます。
クイックステップは、あらかじめ用意されているものを使用したり、自分好みに作成したりできます。
キーボードショートカットを作成して、より早く実行することもできます。
あら、昔はこんな便利な機能なかったのよ。
Outlookのアイコンのカスタマイズ
Outlookのアイコンカスタマイズは、自分好みにアレンジできる機能です。
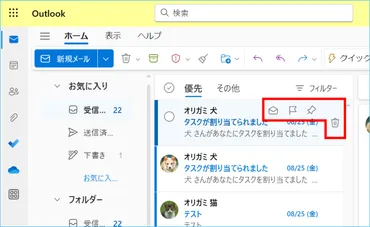
✅ TOSYSは、Microsoft 365/Azure マネージドサービスを提供する会社です。
✅ TOSYSは、導入支援サービス、基本サービス・移行支援、Teams関連サービス、働き方改革・生産性向上、セキュリティ強化、Azure関連サービス、Power Platform支援、Windows 365 Cloud PC、Azure OpenAI Service、AI Chatなどのサービスを提供しています。
✅ TOSYSのブログ購読は無料です。ブログ購読者には限定コンテンツが提供されます。
さらに読む ⇒Livestyleクラウドサービス出典/画像元: https://live-style.jp/customizing-quick-actions/アイコンのカスタマイズは、視覚的に作業効率を向上させるのに役立ちますね。
Outlookでは、メッセージ画面とメール一覧画面に表示されるアイコンをカスタマイズできます。
よく使用するアクションに簡単にアクセスし、作業効率を向上できます。
メッセージ画面では、返信や転送などのアクションアイコンを変更できます。
メール一覧画面では、メールをポイントしたときに表示されるクイックアクションアイコンを最大4つまで指定できます。
アイコンもカスタマイズできるんか! めっちゃおしゃれやん!
Outlookの時短術
Outlookの時短術は、メール業務の効率化に役立つテクニックですね。
公開日:2023/06/26
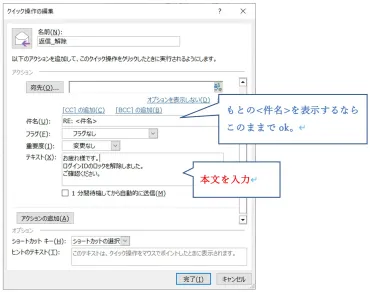
✅ Outlookの作業を効率化するテクニックとして、繰り返しの作業を自動化する「クイック操作」機能、定型文メールの作成、返信メールの作成などを紹介しています。
✅ 「クイック操作」は、複数の作業を一連の操作として登録することで、定型作業を迅速化できます。定型メールや返信メールを登録することで、効率的にメールを作成できます。
✅ メール作業の効率化をさらに高めるために、返信後に元メールを閉じる設定、貼り付け後の書式統一、ファイルパスのコピーといったオプション設定やショートカットキーの活用が紹介されています。
さらに読む ⇒Paranavi パラナビ – キャリアと私を何倍も楽しむ出典/画像元: https://paranavi.jp/20943/Outlookには、他にも便利な時短術がたくさんあるんですね。
Outlookには、メール業務を効率化する時短術が豊富にあります。
11個のショートカットキーを使用して、新規作成、返信、転送などの操作を高速化できます。
クイック操作を使用して、メールの振り分けやスケジュールの転記などの操作を自動化できます。
メール文面作成では、定型文のテンプレート化や署名の登録により入力を簡略化できます。
辞書登録機能を使用すると、よく使用するフレーズを短縮して入力できます。
メール管理では、振り分け設定を使用してメールを自動的に特定のフォルダに振り分け、重要なメールを見逃さないようにできます。
フィルターを使用して、特定の条件に一致するメールだけを表示できます。
検索機能を高度に活用して、目的のメールを素早く見つけることができます。
ショートカットキーとか、覚えるの大変そうやけど、覚えたらめちゃくちゃ速くできそうやね。
Outlookの設定の移行
Outlookの設定を移行する際は、クイックパーツの設定をコピーする必要があります。
公開日:2024/03/20
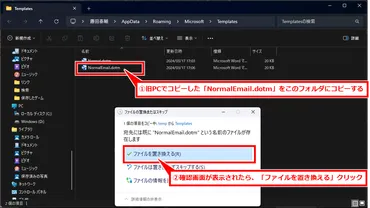
✅ 旧PCからクイックパーツの設定を「NormalEmail.dotm」としてコピーし、外付けUSBメモリなどに保存します。
✅ 新PCに「NormalEmail.dotm」をコピーし、「クイックパーツ」機能を有効にします。
✅ Outlookを起動し、クイックパーツの設定内容が反映されているか確認します。
さらに読む ⇒ITメモ出典/画像元: https://itmemo123.net/office/3507/クイックパーツの設定をコピーすれば、新しいPCでも快適に作業できますね。
Outlookの設定を新しいPCに移行するには、クイックパーツの設定をコピーする必要があります。
旧PCで「NormalEmail.dotm」ファイルをコピーし、新PCで同じ場所に貼り付けます。
Outlookを一度終了して再起動すると、クイックパーツの設定が新しいPCに反映されます。
あら、昔は設定を移行するのに苦労したのよ。
Outlookのクイック操作を活用することで、メール業務の効率化を図りましょう。
💡 クイック操作で作業時間を短縮
💡 クイックステップで複数のアクションをワンクリック実行
💡 アイコンのカスタマイズで視覚的に作業効率アップ