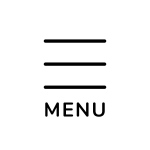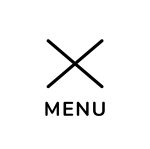Teamsの背景を変更する方法:ぼかし、オリジナル背景、事前設定、変更できない場合の対処法
ライターのYUKOです。今回は、Teamsの背景を変更する方法についてご紹介します。
Web会議の背景画像を変更して集中力を向上
Web会議で背景画像を変更できるメリットとは?
背景を気にせず会議に集中できる
Web会議では、背景画像を変更することで、在宅ワーク時の部屋の中を見られるのを気にせず、会議に集中して参加できます。
また、オリジナル画像を追加することで、好みの背景を設定することも可能です。
詳しくみる ⇒参照元: Teamsの背景画像を変更する方法!会議前/会議中のやり方や...会議中の背景ぼかし方法
会議中に背景をぼかす方法は?
Teamsの会議画面で「ぼかし」を選択
会議が始まる前に背景をぼかすには、Teamsの設定から「背景ぼかし」を選択。
会議中に背景をぼかすには、会議画面で「ぼかし」アイコンをクリック。
モバイル(iOS)では、会議参加前に「背景ぼかし」設定、会議中に「・・・」メニューから背景を変更。
Androidでは、Teamsの「背景設定」から背景ぼかしの有効化や背景の変更が可能。
詳しくみる ⇒参照元: Teams背景の設定方法は?ぼかし方やオリジナル背景を使う際...Teamsで会議中の背景変更
会議中にビデオをオンにした状態で背景を頻繁に変更するのは避けるべきですか?
はい
Teamsの会議中、ビデオをオンにした状態で背景を頻繁に変更すると、会議の邪魔になる可能性があります。
プレビュー機能を使用して、他の参加者にビデオが表示されない状態で背景を確認してから、適用することが推奨されています。
また、会議前には、服装と背景の色味をできるだけ異なるものにすることで、同化を防ぐことが重要です。
会議中にいくつかの背景を試したい場合は、プレビュー機能を使用できます。
詳しくみる ⇒参照元: Teams背景の設定方法は?ぼかし方やオリジナル背景を使う際...Teams会議の背景画像を事前に設定する方法
事前にTeams会議の背景画像を設定する方法は?
ビデオをオンにし、「背景の効果」から画像を選択する
Teams会議の背景画像を事前に設定するには、ビデオをオンにし、「背景の効果」から好みの画像を選択します。
オリジナルの画像を使用したい場合は、1280ピクセル×720ピクセル、または1920ピクセル×1080ピクセルのサイズで準備します。
背景にこだわりがない場合は、「ぼかし」を選択して背景を隠すことができます。
詳しくみる ⇒参照元: Teamsの背景の設定方法は? 事前設定や変えられないときの...Teamsの背景変更の注意点
Teamsで背景を変更できない理由は?
ブラウザ版では設定不可
Teamsの背景はアプリ版のみで設定可能で、ブラウザ版では設定できない。
また、Linuxユーザーも背景を設定できない。
会議前にカメラ映る範囲を片付け、重要なものや他人の映り込みを防ぐことが重要。
Teamsアプリが最新バージョンにアップデートされていない場合も設定できないことがあるので、確認する必要がある。
詳しくみる ⇒参照元: Teamsの背景の設定方法は? 事前設定や変えられないときの...Microsoft Teamsで背景画像を変更して会議に参加
Microsoft Teamsで背景画像を変更できるのは、どのバージョン?
アプリ版
Microsoft Teamsで背景画像を変更するには、アプリ版を使用する必要があります。
ブラウザ版では、背景画像を変更する機能は利用できません。
そのため、自宅や外出先でプライバシーを守りながら、または周りが写り込まないように配慮して会議に参加したい場合は、アプリ版を使用しましょう。
アプリ版では、集中して会議に参加できる環境を整えることができます。
詳しくみる ⇒参照元: Teamsの背景画像を変更する方法!会議前/会議中のやり方や...Teamsの背景変更機能と対処方法
Teamsでビデオ会議中に背景を変更できますか?
はい
Teamsではビデオ会議や通話時にバーチャル背景やカスタム背景を使用して背景画像を変更できます。
これにより、テレワークやリモートワークで部屋の中を非表示にして会議に参加できます。
また、チャット画面の背景も変更して見やすくすることができます。
背景変更ができない場合は、対処方法が記載されています。
詳しくみる ⇒参照元: Teamsの背景を変更する方法(ビデオ会議時/チャット画面)...ビデオ会議の背景設定
背景をぼかすにはどうしたらいいですか?
ぼかしを選択する
会議に参加する前に、[効果とアバター]メニューから[ぼかし]を選択すると、背景がぼかされ、人物がよりはっきり表示されます。
背景効果をオフにするには、[なし]を選択します。
背景を変更するには、Teamsの背景を選択するか、独自の画像をアップロードします。
詳しくみる ⇒参照元: Microsoft Teams 会議の背景を変更するTeamsの会議で背景画像を確認する方法
Teamsの会議で背景画像を確認するにはどうすればいいですか?
プレビュー画面が表示されます。
Teamsの会議で背景画像を確認するには、パソコンとスマホで異なる手順があります。
パソコンでは背景画像を選択するとプレビュー画面が表示され、スマホでは背景画像を選択すると完了ボタンが表示されます。
プレビュー画面または完了ボタンで画像を確認できます。
背景画像を確認後、設定を閉じて会議に参加できます。
詳しくみる ⇒参照元: Teamsの背景画像を変更する方法!会議前/会議中のやり方や...プライベートシーンの背景設定
推奨される背景画像の解像度は?
1920 x 1080以上
プライベートシーンの背景には、趣味や特技など個性を引き出すものを設定すると、会話のきっかけになります。
オリジナル背景を設定する際には、適切な画像のサイズは「アスペクト比が16:9で解像度が1920 x 1080以上」が推奨されています。
アスペクト比とは画像の縦横比率のことです。
アップロードされた画像は自動的にリサイズされて、ビデオ表示に適した大きさになります。
詳しくみる ⇒参照元: Teams背景の設定方法は?ぼかし方やオリジナル背景を使う際...会議中の背景変更方法
会議中に背景を変更するには?
効果とアバターから設定できます。
会議中に背景を変更するには、会議画面の上部から[その他の効果とアバター]を選択します。
背景をぼかす場合は[ぼかし]を選択するか、使用可能な画像から選択して置き換えます。
自分の画像をアップロードするには[新規追加]を選択し、コンピューターから.JPG、.PNG、または.BMPファイルを選択します。
背景効果をオフにするには[なし]を選択します。
選択した背景がどのように表示されるか確認するには[プレビュー]を選択し、問題なければ[適用]を選択します。
なお、Linuxユーザーはこの機能を使用できません。
また、最適化された仮想デスクトップインフラストラクチャ(VDI)を通じてTeamsを使用している場合も背景の効果は利用できません。
詳しくみる ⇒参照元: Microsoft Teams 会議の背景を変更するTeams会議室のカスタム背景
Teams会議室のタッチコントロールコンソールにカスタム背景を設定できますか?
できます
Teams会議室 4.17以降のプロフェッショナル版には、部屋の前面ディスプレイだけでなく、タッチコントロールコンソールにカスタム背景を設定するオプションがあります。
これにより、参加者に追加のガイダンスやサポートを提供できます。
カスタム背景を有効にすると、前面ディスプレイとタッチコントロールコンソールの両方に背景を提供する必要があります。
詳しくみる ⇒参照元: 在 Windows 自定义背景上设置和管理Teams 会议室