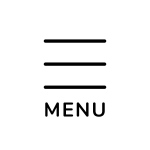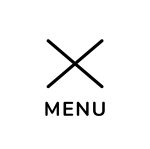GIMPで画像編集が自動化!「スマート消去」機能の活用法
ということで本日は、GIMPの自動画像編集機能である「スマート消去」についてご紹介していきたいと思います!
プラグイン
スマート消去プラグインの使い方
写真の不要な人物を消去するプラグインの使い方は?
自由選択ツールで削除したい範囲を選択して、『スマート消去』を実行
スマート消去プラグインをインストールしたら、『フィルター』メニューから『スマート消去』を選択する。
次に、消去したい範囲を自由選択ツールで選択し、再度『スマート消去』を実行することで、対象が削除される。
このプラグインは、写真から不要な人物を消去する際に役立つ。
➡️ 続きを読む【Gimp】不要な部分を自然に消す方法!画像に映り込んだ人物...出典/画像元: https://aketama.work/gimp-delete-objectまさにその通りです!この「スマート消去」機能は、画像編集初心者でもプロ級の加工ができるようになるなんて驚きですよね。
GIMP
GIMPで不要な部分を自然に消す
不要な部分を自然に削除するために必要な工程とは?
スマート消去プラグインの導入
不要な部分を自然に削除するには、削除と補間の工程が必要ですが、スマート消去プラグイン(Resynthesizer)を導入することで、この2つの工程を一度に行うことができます。
➡️ 続きを読む【Gimp】不要な部分を自然に消す方法!画像に映り込んだ人物...出典/画像元: https://aketama.work/gimp-delete-object確かに、これなら画像から不要なものを削除する作業が格段に楽になりそうですね。しかも出来上がりも自然なのが嬉しいポイントです!
消去
GIMPでスマート消去機能を有効にする方法
GIMPのスマート消去機能を有効にするために必要なファイルは何ですか?
smart-remove.scm と resynthesizer.exe
GIMPにスマート消去機能を追加するには、「smart-remove.scm」と「resynthesizer.exe」という2つのファイルを適切なフォルダに移動する必要があります。
GIMPバージョン2.10の場合、ファイルは「C:¥ユーザー¥ユーザー名¥AppData¥Roaming¥GIMP¥2.10¥scripts」と「C:¥ユーザー¥ユーザー名¥AppData¥Roaming¥GIMP¥2.10¥plug-ins」に配置する必要があります。
GIMPバージョン2.6または2.8の場合、ファイルは「C:Usersユーザー名.gimp-2.8scripts」と「C:Usersユーザー名.gimp-2.8plug-ins」に配置する必要があります。
➡️ 続きを読むGIMPで人物など写真の不要なものを消す!スマート消去Ver...イチのメモ帳|気になることを気になるうちにメモするブログ出典/画像元: https://ichinomemochou.com/1050.htmlへぇー、補間までしてくれるなんてすごいですね! これなら細かい修正も手間なくできちゃいそうです。
消去
GIMPでスマート消去を使いこなす
画像加工ソフトGIMPの「スマート消去」は、不要なオブジェクトを簡単に除去できます。
ただし、芝生など、スマート消去が苦手な部分もあります。
このような場合は、「スタンプで描画」機能を使用して、手動で近くの部位を選択して貼り付け、さらに「スマート消去」で境目などをなじませることで修正できます。
GIMPには他にも優秀な機能があり、それらについても紹介する予定です。
➡️ 続きを読むGIMPで不要な文字が綺麗に消せる「スマート消去」トップセラーやってみた出典: https://ts.ya-md.com/gimp-smart-erase/あ、でもインストールの手順はちょっとややこしそうですね。 でも、この素晴らしい機能を使うために頑張る価値はありそうです!
gimp スマート消去
GIMP のスマート消去の噂
GIMP の公式情報源や信頼できる情報源でこの機能に関する発表を確認することができませんでした。
この機能が計画されている可能性や、まだ公開されていない可能性もあります。
GIMP の今後のアップデートに注目しておきましょう。
➡️ 続きを読む検索結果 「gimp スマート消去」Google出典: https://www.google.com/search?q=gimp スマート消去なるほど、万能ではないんですね。 芝生などの苦手な部分があるのは覚えておきたいと思います。 でも、手動と組み合わせればなんとかなるってことは、使いこなせればかなり便利そうです!
スマート消去
「スマート消去」をマスター!欠点を補うテクニック
「スマート消去」をきれいに使うために、欠点を補うために併用する2つのテクニックは?
レイヤーとマスク
「スマート消去」は画像を自動で補完してくれる機能だが、複雑な画像の処理が苦手である。
そこで、レイヤーとマスクを併用することで、スマート消去の長所を活かしながら短所を補うことができる。
具体的には、消したい部分をレイヤーで囲み、スマート消去で背景を補完し、その後マスクを使ってレイヤーと背景を滑らかに繋ぎ合わせることで、より自然な仕上がりを実現できる。
➡️ 続きを読むGIMPで不要な文字が綺麗に消せる「スマート消去」トップセラーやってみた出典/画像元: https://ts.ya-md.com/gimp-smart-erase/まだ公開されていない可能性があるんですか。 とにかく今後のアップデートに期待ですね!
SmartErase
GIMPで「スマート消去」プラグインを利用した環境構築
「スマート消去」プラグインとは何か?
不要な部分を消去する機能を持つプラグイン
GIMPと呼ばれる画像編集ソフトにおいて、不要な部分を消去する機能を持つ「スマート消去」プラグインを利用した環境構築手順が解説されています。
まず、GIMPの公式ページから最新のバージョンをダウンロードしインストールします。
その後、プラグインのインストール手順に従い、「スマート消去」プラグインを導入します。
これらの手順を完了することで、画像から不要な部分を効果的に削除できるようになります。
➡️ 続きを読む画像内の物体を消すレタッチソフトを使う(Gimpと「スマート...MRが楽しい出典/画像元: https://bluebirdofoz.hatenablog.com/entry/2018/12/31/150032なるほど、複雑な画像にはちょっと弱いんですね。 でも、レイヤーやマスクを併用することでデメリットを補えるなら、それもまた面白そうです。
GIMP
GIMPで不要な人物を画像から削除する方法
画像から不要な人物を削除する方法を教えてください
GIMPを使用する。
GIMPのスポイトツールで人物の周りの色を抽出し、消したい人物部分を塗りつぶすことで、まるで人物が消えたかのように編集できます。
また、GIMPには他にも便利な機能や、作業を効率化するツールやサービスが豊富にあり、動画制作やゲーム実況などでも役立ちます。
➡️ 続きを読む【Gimp】不要な部分を自然に消す方法!画像に映り込んだ人物...出典/画像元: https://aketama.work/gimp-delete-objectおー、環境構築も丁寧に解説してくれて助かります! これなら私もすぐに「スマート消去」機能を試せそうです。
なんと、人物を消すような編集までできるとは! GIMPにはまだまだ知らない機能がありそうなので、もっと活用法を模索していきたいと思います!