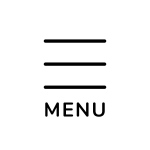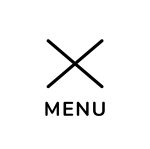タッチパッドの極意!設定から使い方まで完全マスターガイド
こんにちは、ライターのYUKOです。タッチパッドの極意について詳しく解説します。
タッチパッドの無効化方法
タッチパッドを無効にする方法
Fnキーとファンクションキー
タッチパッドを無効にするには、Fnキーとファンクションキー(タッチパッドのマーク付き)を同時に押すか、Windowsの設定から無効にする。
メーカーや機種によって、タッチパッドのマーク付きファンクションキーの位置は異なるので、できない場合は、Windowsの設定から無効にする。
詳しくみる ⇒参照元: ノートPCのタッチパッドを無効に設定する方法(Windows...マウスなしでマウスのプロパティを開く方法
マウスのプロパティをマウスなしで開く方法を教えてください
「ファイル名を指定して実行」を使用する
マウスがない場合、[Win]キーを押しながら[R]キーを押して「ファイル名を指定して実行」を開き、マウスのプロパティを開くことができます。
この方法は、Synaptics Touchpadの設定でも使用できます。
マウスのプロパティでは、タッチパッドを無効にしたり、他の設定を変更したりできます。
詳しくみる ⇒参照元: タッチパッドを有効にしたい・マウスを使用しない方法タッチパッド操作の極意でノートパソコンを便利に!
ノートパソコンをより便利に操作するためのヒントは?
タッチパッド操作をマスターする
タッチパッド操作の基本から便利な操作、設定まで解説しています。
タッチパッド操作をマスターすることでノートパソコンをより便利に操作できます。
カーソルの移動速度やスクロール方向はタッチパッドとマウスで別々に設定できます。
あえて別々の設定にすることで使い分けが便利になります。
ノートパソコンの選び方やよくある質問も掲載していますので参考にしてください。
詳しくみる ⇒参照元: 【作業効率up】ノートパソコンのタッチパッドの使い方・設定【...タッチパッドのトラブルシューティング
タッチパッドが反応しない場合、何を試せば良いですか?
強めに触る
タッチパッドが反応しなくなった場合、肌の乾燥が原因の可能性があります。
まずはいつもより強めにタッチパッドに触れてみてください。
この方法で問題が解決する可能性があります。
Windows 10 で発生したタッチパッドの問題に対処するための手順を記載しています。
詳しくみる ⇒参照元: 【Windows10】タッチパッドが使えない時の対処法【これ...HP製ノートパソコンのタッチパッド有効化方法
HP製ノートパソコンでタッチパッドを有効にするにはどうすれば良いですか?
左上の点をダブルクリックする
HP製のノートパソコンでは、左上の点を押すことでタッチパッドの有効・無効を切り替えられます。
点灯色がオレンジ色から白色に変われば有効になります。
一部のモデルでは、ファンクションキーでも切り替えが可能です。
ファンクションキーを押しても反応しない場合は、Fnキーを押しながら試してください。
詳しくみる ⇒参照元: 【マウス接続時のみ】タッチパッドを無効にする方法を解説【Wi...マウス接続でタッチパッド自動切り替え
マウスが接続された時に自動でタッチパッドを無効にする設定は?
USBマウス接続時に内臓ポインティングデバイスを無効にする
マウスを使用時にタッチパッドを無効にするには、Windowsの設定画面から「デバイス」→「タッチパッド」→「追加の設定」を選択し、「USBマウス接続時に内臓ポインティングデバイスを無効にする」にチェックを入れる。
この設定により、マウスが接続されるとタッチパッドが自動的に無効になり、マウスが取り外されると再び有効になる。
さらに、「通常のトレイアイコンをタスクバー表示」にチェックを入れると、タッチパッドの状態がタスクバーに表示されるようになる。
詳しくみる ⇒参照元: ノートPCのタッチパッドを無効に設定する方法(Windows...タッチパッドの基本操作と便利な機能
仮想デスクトップを操作する際は、タッチパッドの指の数を何本使う?
4本
タッチパッドで4本の指を左右にスワイプすると、仮想デスクトップを切り替えられる。
仮想デスクトップを使うと、複数の作業を効率的に管理できる。
Windows10では、Windowsキー+Dでデスクトップを表示する機能と同じ操作になる。
タッチパッドの操作を習得することで、パソコン作業のスピードが向上する。
詳しくみる ⇒参照元: 【ノートパソコン】Windows:タッチパッドの基本操作と便...マウス接続時タッチパッド無効化ガイド
ノートパソコンのマウス接続時にのみタッチパッドを無効にする方法は?
可能です。
マウスを接続した時にのみノートパソコンのタッチパッドを無効にする方法はあります。
これにより、タッチパッドの誤作動による煩わしさを防ぐことができます。
詳しくみる ⇒参照元: 【マウス接続時のみ】タッチパッドを無効にする方法を解説【Wi...タッチパッド設定の調整方法
タッチパッドのカーソル移動速度を変更する方法を教えてください
タッチパッド設定画面を開いて調整
タッチパッドのカーソル移動速度は、タッチパッド設定画面から調整できます。
この設定はマウスの移動速度とは別設定なので、マウスとタッチパッドを使い分けることができます。
また、スクロールを逆にすることも可能で、上にスライドさせると下にスクロールし、下にスライドさせると上にスクロールするように設定できます。
詳しくみる ⇒参照元: 【作業効率up】ノートパソコンのタッチパッドの使い方・設定【...タッチパッド操作のショートカットキー
タッチパッドを操作するためのショートカットキーは?
FNキー + タッチパッドファンクションキー
タッチパッドの有効化や無効化を行うためのショートカットキーは、メーカーや機種によって異なる。
「FNキー + タッチパッドのファンクションキー」が基本的な構成となっており、ファンクションキーにはタッチパッドのアイコンが印字されている場合がある。
主なパソコンメーカーごとのショートカットキーは、以下のとおり。
詳しくみる ⇒参照元: Windows10 タッチパッドの有効化・無効化のショートカ...タッチパッドの有効/無効の切り替え方
タッチパッドの有効/無効を切り替える方法を教えてください
Fnキーとタッチパッドマークのファンクションキーを同時に押す
タッチパッドを有効/無効にするには、Fnキーとタッチパッドマークのファンクションキーを同時に押す方法と、タッチパッドマークのファンクションキーのみを押す方法があります。
機種によって有効な方法が異なるので、両方試してみることをおすすめします。
詳しくみる ⇒参照元: ノートPCのタッチパッドを無効に設定する方法(Windows...キーボード操作でノートパソコンを再起動する手順
ノートパソコンの再起動をキーボード操作だけで行う方法は?
①Windowsキー→②Tabキーで三本線→③下矢印キーで電源ボタン→④Enterキー→⑤下矢印キーで再起動ボタン→⑥Enterキー
ノートパソコンのタッチパッドが使えない場合、キーボード操作で再起動することができます。
手順は、Windowsキーを押してからTabキーで三本線に合わせ、下矢印キーで電源ボタンを選択してEnterキーを押します。
その後、下矢印キーで再起動ボタンを選択してEnterキーを押します。
一部のノートパソコンでは、左上の小さい点がタッチパッドの有効・無効切り替えボタンになっています。
有効になっていない場合は、切り替えて有効にしてください。
詳しくみる ⇒参照元: 【Windows10】タッチパッドが使えない時の対処法【これ...ノートパソコンのタッチパッドを無効にする方法
ノートパソコンのタッチパッドを無効にするにはどうすればよい?
Fnキー+ファンクションキー
ノートパソコンのタッチパッドは、Fnキーとファンクションキーの組み合わせで無効にできます。
Fnキーとファンクションキーの組み合わせは機種によって異なりますが、通常はタッチパッドのアイコンがキーボード上に表示されています。
タッチパッドのアイコンが表示されていない場合は、機種に応じた操作方法を確認してください。
詳しくみる ⇒参照元: ノートPCのタッチパッドを無効に設定する方法(Windows...タッチパッドの有効化方法
ノートパソコンのタッチパッドが反応しない時はどうすればいいですか?
ドライバーの再インストール
ノートパソコンのタッチパッドが反応しない場合は、次の方法を試してみてください。
1. タッチパッドを有効にするために、小さい点を2回ポチポチと押す。
2. ファンクションキーの切り替えキーを押す。
3. 「Fnキー」を押しながら、ファンクションキーを押す。
4. タッチパッドのドライバーを再インストールする。
詳しくみる ⇒参照元: 【Windows10】タッチパッドが使えない時の対処法【これ...タッチパッドの有効化
Tabキーを何回押すと「設定」に移動できる?
2回
タッチパッドを使用可能にするには、まずTabキーを2回押して「設定」に移動します。
次に、Enterキーを押して設定画面を表示し、「ボタンを使用する」にチェックを入れます。
最後に、「OK」ボタンを2回押して設定を完了します。
この操作により、タッチパッドが使用可能になります。
詳しくみる ⇒参照元: タッチパッドを有効にしたい・マウスを使用しない方法