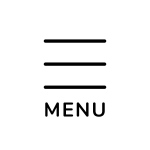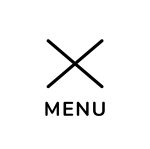iPhoneの画面をテレビに映す方法?AirPlayミラーリングのトラブルシューティングとは!?
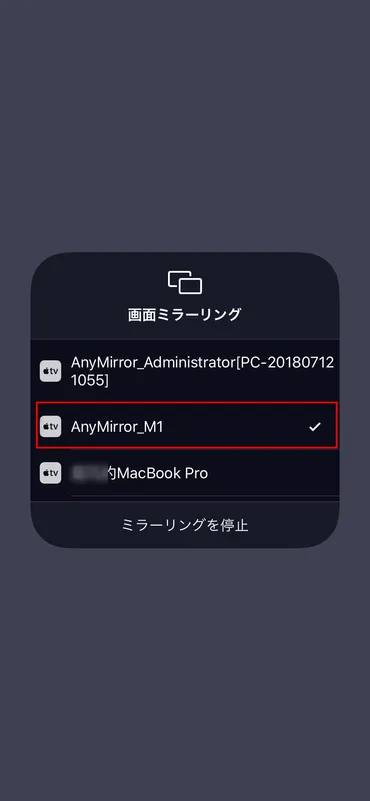
💡 AirPlayミラーリングのトラブルシューティング方法を紹介
💡 AndroidTVでのスクリーンミラーリングの方法を紹介
💡 Fire TV Stickでのミラーリング方法を紹介
それでは、最初の章から見ていきましょう。
AirPlayミラーリングのトラブルシューティング
AirPlayミラーリングは便利ですけど、トラブルに遭遇することもありますよね。
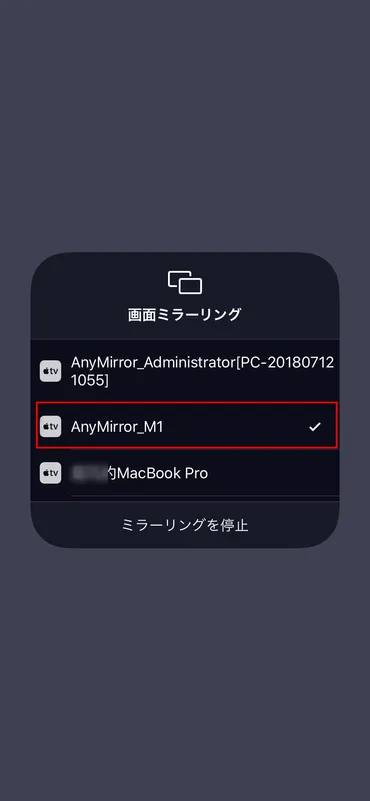
✅ AirPlayでミラーリングができない場合の対処法として、まずWi-Fi接続の確認、iPhoneのOSバージョンアップデート、iPhoneの再起動などが挙げられます。
✅ また、ミラーリング先のデバイスがAirPlayに対応しているかどうかの確認も重要です。
✅ さらに、AnyMiroやAnyMirrorといったスクリーンミラーリングアプリを利用することで、ミラーリングができない問題を解決できる可能性があります。
さらに読む ⇒AnyMirror - Screen Mirroring for PC, Use Phone as PC Webcam & Mic.出典/画像元: https://anymirror.imobie.com/jp/how-to/cannot-be-mirrored-with-airplay.htmAirPlayの設定、確認してみたら意外と解決するもんなんですね。
この記事は、iPhoneやiPad、MacなどのデバイスをAppleTV経由でテレビにミラーリングした際に映像が止まってしまったり、遅延が発生する際の解決策について解説しています。著者は、ストリーミング映像を再生中に頻繁に映像が止まるという問題に遭遇し、様々な設定の見直しやトラブルシューティングを試した結果、AirPlayの設定がオフになっていたことが原因であると突き止めました。AirPlayの設定を確認し、オフになっている場合はオンにすることで、映像の停止や遅延を解消できる可能性があります。具体的には、AppleTVのリモコンで「設定」>「AirPlayとHandoff」に進み、AirPlayがオンになっていることを確認します。オフになっている場合は、オンに設定することで問題が解決する可能性があります。記事では、その他の解決策として、他のアプリを終了させたり、Safariのキャッシュをクリアしたり、Wi-Fiを再接続したり、Wi-Fi帯域を変更したり、アプリを再インストールしたり、端末を再起動したり、ルーターやモデムを再起動したり、アプリをアップデートしたり、電波干渉を起こしそうな機器の電源を切ったりする方法も紹介されています。しかし、著者の場合はこれらの方法では解決せず、AirPlayの設定を確認することで問題が解決したと述べています。AirPlayの設定がオフになった原因は不明ですが、tvOSのアップデートや再起動時に設定が変更されてしまった可能性が考えられます。
なるほどね、Wi-Fiとかも関係してくるんやね。
Android TVでのスクリーンミラーリング
AndroidTVはAirPlayに対応してないことが多いので、別の方法が必要になります。
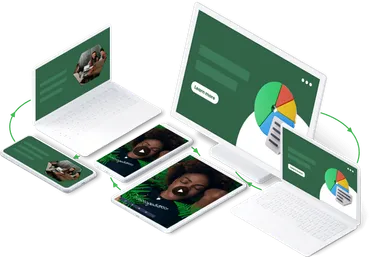
✅ AirDroid Castは、ローカルネットワークやインターネットを通じてあらゆるデバイス間で画面共有を可能にするアプリです。Windows、Mac、Android、iOS、Android TVなど、様々なデバイスに対応しており、Wi-Fi、ローカルネットワーク、または携帯ネットワークを介して画面をキャストできます。
✅ AirDroid Cast TVを使用すると、スマートフォン、タブレット、またはPCの画面をスマートAndroid TVにワイヤレスでミラーリングできます。Sony、Hisense、TCL、Skyworth、Philipsなど、ほとんどのスマートAndroid TVをサポートしています。
✅ AirDroid Castは、ワイヤレス接続(QRコード/9桁のコード/AirPlayレシーバー)とUSB接続の両方をサポートし、スマートフォンやタブレットをPCにキャストする際には、マウスやキーボードを使用して、PC上でiPhone/iPad/Android端末を遠隔操作できます。
さらに読む ⇒AirDroid出典/画像元: https://www.airdroid.com/ja/cast/AirDroid Castは、スマホの画面をテレビに映すのに便利ですね。
AirPlayに代わるAndroid TVへのスクリーンミラーリング方法として、AirDroidCast Web版が最適です。AirDroidCastは、iOS、Android、Windows、Mac、スマートテレビに対応した、画面ミラーリングを可能にするオールインワンアプリです。AirPlayに対応していないAndroid TVでも、AirDroidCast Web版を利用することで、iPhoneの画面をAndroid TVにミラーリングすることができます。AirDroidCast Web版は、アプリのインストールとインターネット接続環境のみで、簡単に設定できます。操作方法は、送信側の端末にAirDroidCastアプリをインストールし、Android TVでブラウザを開いてwebcast.airdroid.comにアクセスします。その後、スマホの場合はQRコードを読み取り、パソコンの場合はキャストコードを入力することで、画面のミラーリングが開始されます。AirDroidCast以外にも、Google ChromecastやAirPlayレシーバーを利用することで、Android TVに画面をミラーリングすることができます。しかし、AirDroidCast Web版は、ケーブルや受信側の組み立てが不要で、1分以内に画面をキャストできるなど、使い勝手が良く、おすすめです。
スマホの画面をテレビに映すなんて、昔は考えられなかったわ!
Fire TV Stickでのミラーリング
Fire TV Stickは安価で使いやすいので、おすすめです。
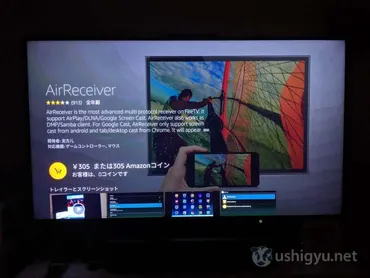
✅ Fire TV StickにAirReceiverというアプリをインストールすることで、スマートフォンやパソコンの画面をテレビに映すことが可能になります。
✅ AirReceiverは305円の有料アプリで、iPhone/iPad、Android、Mac、Windowsパソコンの画面をミラーリングできます。
✅ 動画コンテンツはカクカクする場合があるものの、その他のコンテンツは問題なくテレビに映し出すことができます。ただし、NetflixやAmazonプライムビデオなど一部のアプリはキャストできない場合があります。
さらに読む ⇒Fire TV Stickにアプリ「AirReceiver」を入れると、テレビにiPhone・Android・パソコンの画面出典/画像元: https://ushigyu.jp/air-receiver/AirReceiverは有料アプリなんですね。
iPhone・iPadの画面をFire TV Stickでテレビにミラーリングする方法を紹介します。AirPlayを使ったミラーリングは、通常Apple TVが必要ですが、AirReceiverアプリを使えばFire TV Stickでもミラーリングが可能です。まず、Fire TV StickにAirReceiverアプリをダウンロードする必要があります。これは有料アプリですが、一度購入すれば複数の端末で使用可能です。AirReceiverの設定では、機器の名称を変更できます。これは、複数のFire TV Stickを使用する場合に便利です。ミラーリングを行うには、iPhone / iPadのコントロールセンターからミラーリングアイコンをタップし、Fire TV Stickを選択します。これで、iPhone / iPadの画面がテレビに表示されます。ミラーリングがうまくいかない場合は、Fire TV StickとiPhone / iPadがWi-Fiに接続されているか、両方の端末が同じ無線帯域(2.4Ghzまたは5Ghz)を使用しているか確認してください。Fire TV StickとAirReceiverアプリを使えば、Apple TVよりも安価にミラーリングが可能です。プレゼンテーションや写真・動画の共有など、様々な場面で役立ちます。
Fire TV Stickって、AirPlay使えるん?
ミラーリング方法のまとめ
様々な方法がありますが、それぞれメリット・デメリットがあります。
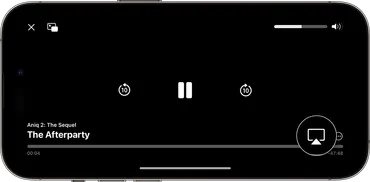
✅ iPhoneやiPadからAirPlayを使ってテレビやMacに動画や音楽をストリーミングする方法を説明しています。
✅ AirPlayで使うデバイスを手動で選択するか、自動で接続するか、候補を表示するかを選択できます。
✅ iPhoneやiPadの画面をテレビやMacにミラーリングする方法を説明しています。
さらに読む ⇒Official Apple Support出典/画像元: https://support.apple.com/ja-jp/102661ワイヤレスミラーリング、有線ミラーリング、アプリでのミラーリングなど、様々な方法があるんですね。
この文章は、iPhoneの画面を他のデバイスにミラーリングする方法について解説しています。ワイヤレスミラーリングにはAirPlayを使用し、同じWi-Fiネットワークに接続されている必要があります。AirPlayはAppleTVやMacなどのAirPlay対応デバイスで利用できます。有線ミラーリングにはApple純正の変換アダプタ(Lightning–DigitalAVアダプタやLightning–VGAアダプタ)を使用できます。AirPlay非対応のデバイスでは、専用アプリでミラーリングを行う必要があります。ミラーリングができない場合は、ケーブルやアダプタの不具合、OSのバージョンが古い、または受信側デバイスの電源がオフになっているなどが考えられます。詳細な手順やトラブルシューティングについては、それぞれのデバイスの説明書やAppleのサポートサイトを参照してください。
最近のテレビって、ミラーリング機能とか標準で付いてるんかな?
今回の記事では、iPhoneの画面をテレビに映す様々な方法を紹介しました。
💡 AirPlayミラーリングのトラブルシューティング方法
💡 AndroidTVでのスクリーンミラーリングの方法
💡 Fire TV Stickでのミラーリング方法