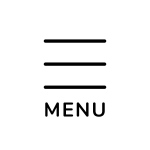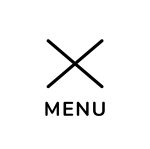Chrome、Safari、Edge、iPhoneで画面全体をスクリーンショットする方法
はじめまして、ライターのMAIKOです。今回は、Chrome、Safari、Edge、iPhoneで画面全体をスクリーンショットする方法について紹介します。
iOS 13のWebページ全体スクリーンショット機能
iPhoneのSafariで表示しているWebページを、表示している部分だけでなく、全体を保存したいと思ってしまうかもしれません。
iOS 13でWebページ全体の縦長スクリーンショットが簡単に撮れるようになりました。
iOS 13では、iPhoneのSafariで表示しているWebページ全体の縦長スクリーンショットを撮影する機能が強化され、特にWeb制作に関わる人にとって便利な機能となっています。
これにより、特別なアプリをインストールしたり、複数の画像をつなぎ合わせる手間が省けるため、Web制作に携わる人にとっては大変使いやすくなりました。
iPhoneユーザーにとっては、これまでの手間が大幅に軽減されるため、iOS 13のこの機能は大きな進化と言えるでしょう。
詳しくみる ⇒参照元: iPhoneでWebページ全体を撮影する方法。「フルページ」...Firefoxでページ全体のスクリーンショット
Firefoxでページ全体のスクリーンショットを撮る方法は?
三点リーダーをクリックして「スクリーンショットを撮る」を選択します。
Firefoxを使用してページ全体のスクリーンショットを撮る方法は、開発者ツールを使用せずに簡単に行うことができます。
まず、アイコンが青色に変わると、表示エリアを自由に変更できるようになります。
次に、ブラウザ上部の三点リーダーをクリックし、「スクリーンショットを撮る」を選択します。
その後、画面右上の「ページ全体を保存」をクリックし、表示される「ダウンロード」を押すことで、ページ全体のキャプチャ画像を保存できます。
詳しくみる ⇒参照元: 【拡張機能不要】縦に長いページ全体のスクリーンショットを撮る...スクリーンショットの撮り方と新機能
スクリーンショットを撮る手順は?
指を長押しして円が最大になったら離す。
スマートフォンのスクリーンショット機能を使う際、指1本で画面を長押しするだけで簡単にスクリーンショットを撮ることができます。
初期設定では、Clip Nowの設定が無効になっているため、設定を有効にして以下の手順でスクリーンショットを撮ることができます。
また、Android™ 12からはスクロールスクリーンショット機能も追加され、画面に表示されていない領域まで範囲を拡大または縮小して画面撮影できるようになりました。
これにより、長いページ全体も一度で簡単に撮ることができるようになります。
ただし、アプリの使用履歴(マルチタスク)画面からスクリーンショットを撮った場合は、この機能は使えません。
詳しくみる ⇒参照元: Androidスマホでスクリーンショットを撮る3つの方法|A...検証ツールの活用方法
検証ツール上では、画面キャプチャ以外にも様々な操作を行うことが可能です。
検証ツール上で多様な操作が可能です。
Webページの検証ツールを使用すると、画面キャプチャ以外にも様々な操作が可能です。
特に、HTMLやCSSに馴染みのない方やWordPress初心者からよく寄せられる質問に対する解決方法が紹介されています。
また、Safariでのページ全体のスクリーンショットの撮り方も詳しく説明されています。
詳しくみる ⇒参照元: 【拡張機能不要】縦に長いページ全体のスクリーンショットを撮る...スクリーンショットの撮り方
スクリーンショットを撮る方法は?
キーボードショートカットを使用します。
画像を貼り付ける方法は、クリップボードに格納された画像を各ソフトで「貼り付け」の操作を行うことで利用できます。
Windowsを利用しているときにスクリーンショットを撮影したい場合、「PrintScreen」キーを押して画像を扱えるソフトを起動し、「貼り付け」をクリックします。
Alt+PrintScreenを使用すると最前面のウィンドウのみのスクリーンショットを撮ることができます。
特定のウィンドウだけのスクリーンショットを撮りたいときは、「Alt」キーと「PrintScreen」キーを同時に押します。
詳しくみる ⇒参照元: Windowsの画面を画像で保存するスクリーンショットの撮り...Windowsのスクリーンショット撮影方法
Snipping Toolでのスクリーンショット撮影時は、このように画面全体に白いフィルターのような効果がかけられる。
画面全体に白いフィルターのような効果がかけられる。
Windowsの標準機能である「Snipping Tool」を利用することで、自由形式や四角形でのスクリーンショット撮影が可能となる。
自由形式はペンのようなツールでフリーハンドで撮影したい領域を囲んで、四角形は正方形や長方形で囲んだ領域のスクリーンショットを撮影できる。
さらに遅延を設定することで、指定した秒数後にスクリーンショット撮影動作が始まる。
撮影したスクリーンショットにはペンや蛍光ペンなどのツールで手書き文字や引き出し線を入れたり、封筒形のアイコンをクリックすることで画像をメールに添付することも可能となる。
詳しくみる ⇒参照元: Windowsの画面を画像で保存するスクリーンショットの撮り...ブラウザでのページ全体スクリーンショット
ページ全体のスクリーンショットを撮る方法は?
ブラウザの機能だけで可能です。
ウェブページ全体のスクリーンショットを撮る際、通常のPCの画面キャプチャ機能ではスクロールした範囲外を撮影することができません。
しかし、この記事では拡張機能を使用せずに、ブラウザの機能だけを活用してページ全体のスクリーンショットを撮る方法を詳しく紹介しています。
Google Chromeを使用している場合は、検証ツールを使って簡単にページ全体のキャプチャを撮ることが可能です。
具体的な操作方法については、以下の手順を参考にしてください。
また、WindowsとMacそれぞれのショートカットキーを使用して検証ツールを開く方法も解説しています。
詳細な手順を確認したい方は、以下の内容を参考にしてください。
詳しくみる ⇒参照元: 【拡張機能不要】縦に長いページ全体のスクリーンショットを撮る...Androidスマホでスクリーンショットの撮り方
Androidでスクリーンショットを撮る2つの方法
基本操作となっている、2種類のスクリーンショットの撮り方を紹介します
Androidスマホを使っているなら、画面を保存したい瞬間は多々あるかと思います。
スクリーンショット(スクショ)とは、スマホに表示されている画面を画像ファイルとして保存できる機能です。
写真を撮影するようにスクリーンを保存することから「スクショ」の略称で呼ばれます。
通常のスクリーンショットでは、画面に表示されている範囲しか保存できませんが、「スクロールスクリーンショット」機能を利用すると、表示されていない領域まで範囲を拡大または縮小して画面保存できます。
Androidでスクリーンショットを撮る2つの方法ほとんどのAndroid端末で共通の基本操作となっている、2種類のスクリーンショットの撮り方を紹介します。
詳しくみる ⇒参照元: Androidスマホでスクリーンショットを撮る3つの方法|A...