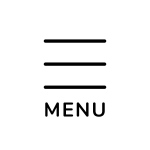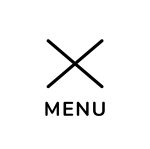パソコンで2画面を1画面に戻す方法 | 効率アップのためのデュアルディスプレイ設定
こんにちは、ライターのAnnaです。
Windows 10/11でのデュアルディスプレイ設定方法
デュアルディスプレイの設定方法と便利な使い方を教えてください。
作業スペースを広げ、効率的に作業を進めることができます。
パソコンで複数のファイルを開く必要があったり、動画などを参照しながら作業したりするときに、1台の画面では限界を感じることがあります。
そんなときにデュアルディスプレイを利用すれば、作業スペースが広がり、いろいろな作業を効率よく進めることができます。
デュアルディスプレイとは1台のパソコンに2台のディスプレイをつなげて使う方法で、Windows 10/11での設定方法はとてもシンプルです。
設定が難しそうと思う方もいるかもしれませんが、余っているディスプレイがあるなら、ぜひ試してみてください。
デュアルディスプレイを利用することで、作業効率が大幅に向上し、複数の画面を使用することで、画像の加工編集や複雑な作業が飛躍的にしやすくなります。
また、2つのファイルを並べて作業したい時にもおすすめです。
デスクトップパソコンだけでなく、ノートパソコンに外付けディスプレイを接続すれば、大画面・高解像度のマルチディスプレイ環境を手軽に構築できます。
パソコンに2台目のディスプレイをつなぐと、Windowsが自動的にそのディスプレイを検出してデスクトップUIが表示されます。
パソコンと液晶ディスプレイの接続の規格を確認しておきましょう。
詳しくみる ⇒参照元: デュアルディスプレイの設定方法【Windows 10/11】デュアルディスプレイのカスタマイズ機能
デュアルディスプレイのカスタマイズ機能と操作については?
デュアルディスプレイのカスタマイズ機能と操作について紹介します。
Windows 10/11では、デュアルディスプレイを快適に使うための機能が追加されています。
スナップ機能を活用するウィンドウを画面の端に吸着させる「スナップ機能」がデュアルディスプレイでも使用できるようになったのは、Windows 10からです。
表示されているウィンドウを画面の右端か左端にくっつけるように移動すると、ウィンドウが自動的に画面の半分の大きさになり、右端または左端にぴったりと隙間なく吸着します。
この機能を使うことで隙間なくウィンドウを表示することができるため、画面領域を最大限に活用できます。
画面の右端か左端ではなく四隅にウィンドウを移動すると、ウィンドウサイズが画面の4分の1の大きさになって四隅に吸着します。
また、1つのウィンドウを画面半分に吸着させると、もう半分のデスクトップスペースに現在開いているウィンドウがサムネイル表示されます。
この中からどれかを選ぶと、そのウィンドウが空いている半分のスペースに広がって吸着します。
詳しくみる ⇒参照元: デュアルディスプレイの設定方法【Windows 10/11】マルチディスプレイのショートカット
パソコンの2画面を1画面に戻す方法は?
特定のウィンドウを全画面表示にするショートカットを使用します。
マルチディスプレイ環境での作業を効率化するためには、特定のショートカットキーを活用することが重要です。
例えば、Windowsキーと矢印キーを組み合わせることで、ウィンドウを特定の画面や画面の一部に素早く移動させることができます。
これにより、ウィンドウのサイズ調整や位置変更が容易になります。
また、特定のウィンドウを全画面表示にしたり、画面の片側に固定するためにも同じキーの組み合わせを使用できます。
さらに、マルチディスプレイを活用している際に、全ての画面を一つにまとめたい時にも簡単なショートカットキーが役立ちます。
詳しくみる ⇒参照元: パソコンの2画面切り替えショートカットは? 効率アップのため...