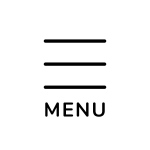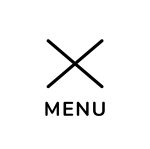エクセルで超カンタン!ふりがなを使いこなそう?ふりがなをマスターして文書作成の効率化を図ろう!!
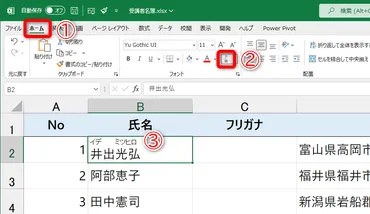
💡 エクセルで漢字にふりがなを表示したり、編集したりする方法をわかりやすくご紹介します。ふりがなの基礎知識から、便利な応用テクニックまで幅広くカバーします。
💡 ふりがなを自在に操ることで、文書作成の効率化だけでなく、情報の理解力も向上します。難しい漢字もふりががあれば、難なく読むことができます。
💡 このチュートリアルをマスターすれば、エクセルのスキルがさらに向上し、文書作成がより楽しくなるはずです。ぜひ最後までお付き合いください。
それでは早速見ていきましょう。エクセルでふりがなを活用して、文書作成をより便利にする方法を解説します。
エクセルでふりがなを表示する
まずはこちらをご覧ください。エクセルでふりがなを表示する方法です。ホームタブの「ふりがなの表示」ボタンをクリックするだけで、簡単に漢字にふりがなを表示できます。
公開日:2022/07/20
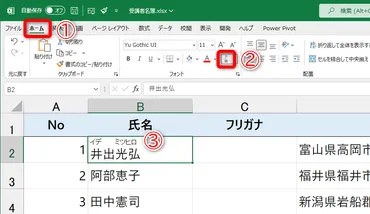
✅ エクセルで漢字にふりがなを表示するには、「ホーム」タブの「ふりがなの表示/非表示」機能を使用するか、別のセルに自動入力するPHONETIC関数を使用する方法がある。
✅ フリガナが表示されない場合は、変換時に漢字コードが正しく入力されていないか、漢字変換の記憶がないために、手入力で「入力」→「変換」を行う必要がある場合がある。
✅ VBAの「selection.setphonetic」メソッドを使用すると、入力時のふりかな情報が記録されていないセル範囲に対してもふりがなを取り出すことができる。
さらに読む ⇒ふりがなの表示方法は、とても簡単です。ぜひ試してみてくださいね。表示したくない場合は、もう一度「ふりがなの表示」ボタンをクリックすれば非表示にすることができます。
エクセルで漢字にふりがなを表示するには、「ホーム」タブの「ふりがなの表示/非表示」ボタンから操作できます。また、関数「PHONETIC」を使用すれば、別のセルにふりがなを自動入力できます。ふりがなが表示されない場合は、セルに漢字変換の記憶がない可能性があるため、「入力→変換」を行う必要があります。さらに、マクロ(VBA)を使用すると、ふりがなの表示・非表示や取得も可能です。
へぇ~、知らんかった!めっちゃ便利やん~ これやったら、難しい漢字も読めるようになるで!
ふむふむ、なるほどね。これなら簡単にふりがなが付けられるばい。しかも、表示と非表示もワンクリックで切り替えられるとは、なんて優れもんや!
あら、わたくしもようやくふりがなが表示できたわ。ありがとうねぇ。これさえあれば、もう漢字に悩むこともないわ。
ふりがなの編集
お次は、ふりがなの編集方法です。ふりがなのフォントや大きさ、位置などを変更したい場合は、ホームタブの「ふりがなの編集」ボタンをクリックします。
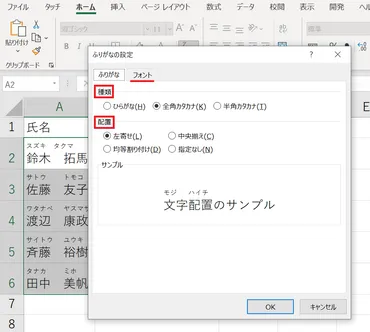
✅ エクセルで漢字にふりがなを表示するには、「ホーム」タブの「ふりがなの表示/非表示」機能を使用して表示したり、PHONETIC関数を使用して別のセルに自動入力したりすることができる。
✅ フリガナが表示されない場合は、入力時のふりかな情報がない可能性があり、Alt+Shift+↑ショートカットを使用して手入力でふりかなを表示して編集できる。
✅ VBAの「selection.setphonetic」メソッドを使用することで、選択した範囲に一括でふりがなを表示できる。
さらに読む ⇒ふりがなの編集も、表示と同じくらい簡単です。ふりがなの種類をひらがなにしたり、カタカナにしたりすることもできます。ぜひ、お好みのスタイルにカスタマイズしてみてください。
ふりがなの設定では、配置、文字の種類、サイズ、色などを変更できます。ふりがなの編集は、「Alt + Shift + ↑」または「Alt + H + G + E」のショートカットを使用できます。また、応用テクニックとしてふりがなをひらがなで表示する方法もあります。さらに、ショートカットキー「Alt + H + G + E」を使用することで、ふりがなの大きさや位置、フォントなどの設定を一括で行えます。
ふりがなの大きさや位置も変えられるんや!すごいな~。これで、自分の好きなようにふりがなをカスタマイズできるやん!
ふりがなのフォントもいろいろ選べるんだね。これは楽しいや~。お気に入りのフォントが見つかったら、文書全体に統一感が出て、ぐっと見栄えが良くなるよね!
ふりがなの編集も、こんなに簡単だったとはね。勉強になるわぁ。これなら、どんな難しい漢字でも、あっという間にふりがなを付けることができるわ。
ふりがなの高度な操作
さらに、応用としてふりがなの高度な操作についてもご説明します。例えば、関数のPHONETICを使用すれば、別のセルにふりがなを取り出すことができます。
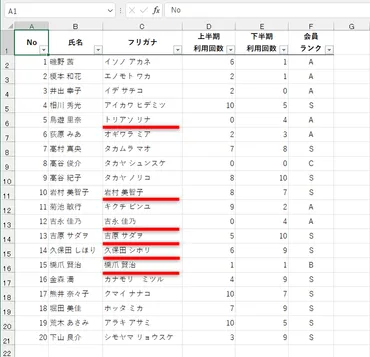
✅ PHONETIC関数の構文は「=PHONETIC(参照)」で、参照先のセルに入力されている文字列からふりがなを自動で取り出すことができる。
✅ PHONETICで正しくふりがなを取得できない場合は、対象セルのふりがなの表示方法を修正する必要がある。この修正は、対象セルを選択して「Shift」+「Alt」+「↑」キーを押すことで行う。
✅ ふりがなの表示形式(カタカナ/ひらがな)やフォントは、「ホーム」タブの「ふりがなの表示/非表示」ボタンから「ふりがなの設定」ダイアログボックスを開いて変更できる。
さらに読む ⇒ふりがなの高度な操作をマスターすれば、エクセルの使い方がさらに広がります。時短にもつながるので、ぜひ活用してみてください。
関数PHONETICを使用すると、別のセルにふりがなを取り出すことができます。さらに、エクセルでは「Alt + H + G + S」のショートカットを使用することでふりがなを付けることもでき、ふりがなの表示形式を切り替えるには「Alt + H + G + T」から設定できます。また、関数「PHONETIC」を使用することで、別のセルにふりがなを自動入力できます。
これなら、難しい漢字でも読めるようになるで!助かるわ~。これで、漢字の勉強もばっちりやな!
ふりがなを関数で取り出すって、すごいね!さすがエクセルや~。これを使えば、いろんな応用ができそうやね。
わたくしも、ふりがなの達人になれそうだわ。わっはっは。これさえあれば、どんな難しい漢字も怖くないわ。
マクロを使用したふりがなの操作
そして最後に、マクロを使用したふりがなの操作をご紹介します。マクロを活用すれば、ふりがなの操作をさらに効率化できます。
公開日:2021/03/23
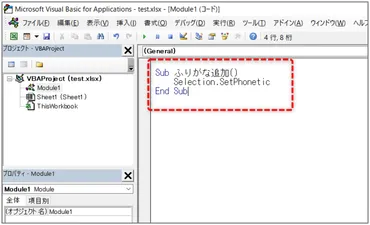
✅ ふりがなは、セルの並べ替えを五十音順にする際や、PHONETIC関数でふりがなを戻り値として取得する際に役立ちます。また、ふりがなの表示や編集も可能です。
✅ ふりがな情報を個別に追加するには、Alt+Shift+↑というショートカットキーを使用できます。ただし、大量のデータにふりがなを追加する場合は、VBAを使用した一括追加の方が効率的です。
✅ VBAコード「selection.setphonetic」を実行すると、選択範囲のすべてのセルに一括でふりがな情報が追加されます。
さらに読む ⇒マクロを使えば、ふりがなの一括表示や編集が可能です。手作業で一つ一つふりがなを付けるのは大変ですが、マクロを使えばあっという間に処理できます。
マクロ(VBA)を使用すると、ふりがなの表示・非表示や取得も可能です。
マクロって難しそうやけど、ふりがな操作にも使えるんやなぁ。これさえあれば、膨大な量の漢字にふりがなを付けるのも楽勝やね!
マクロで一括でふりがなが付けられるんだったら、超便利やね!これを使えば、時短にもなるし、ミスも減るよね。
ふりがなの操作も、マクロでこんなに簡単にできるのかしら。驚きだわ。これなら、マクロ初心者でも気軽にふりがな操作を自動化できるわね。
ふりがなの一括編集
いかがでしたでしょうか?エクセルでふりがなを使用する方法についてご紹介しました。ふりがなを使うことで、文書作成がより便利になるだけでなく、情報の理解力も向上します。

✅ Excelでふりがなを付けるには、「Alt+H+G+S」または「Alt+Shift+↑」のショートカットを使用します。前者はメニューから「ふりがなの表示」を選択するもので、後者は直接ふりがなを付けることができます。
✅ ふりがなの編集は、「Alt+Shift+↑」または「Alt+H+G+E」のショートカットで行います。前者はカーソルキーで文字とふりがな間を移動して修正でき、後者はメニューから「ふりがなの編集」を選択して編集します。
✅ ふりがなの種類(ひらがな/カタカナ)、配置、フォントなどの設定は、「Alt+H+G+T」のショートカットから行えます。このショートカットで「ふりがなの設定」ダイアログボックスが開き、さまざまな設定項目を指定できます。
さらに読む ⇒ふりがなの表示と編集は、基本的な操作を覚えるだけで簡単にできます。さらに、高度な操作やマクロを活用すれば、エクセルの使い方がさらに広がります。
ふりがなを編集するには「Alt + Shift + ↑」または「Alt + H + G + E」のショートカットを使用できます。また、応用テクニックとしてふりがなをひらがなで表示する方法もあります。さらに、ショートカットキー「Alt + H + G + E」を使用することで、ふりがなの大きさや位置、フォントなどの設定を一括で行えます。
これで、漢字の勉強もばっちりやな! これからは、難しい漢字も難なく読めるようになるで!
ふりがなを自在に操れるようになって、自信がついたぜ! これからは、どんな文書でも自信を持って作成できるばい!
わたくしも、もうふりがなのプロフェッショナルよ。ふふふ。これさえあれば、どんな難しい漢字も怖くありませんわ。
エクセルでふりがなを使用することで、文書作成の効率化だけでなく、情報の理解力も向上します。皆様のスキルアップにお役立ていただければ幸いです。
💡 ふりがなの表示と編集は、基本的な操作を覚えるだけで簡単にできます。まずは、ホームタブの「ふりがなの表示」ボタンをクリックして、ふりがなを表示してみましょう。
💡 ふりがなの高度な操作をマスターすれば、エクセルの使い方がさらに広がります。例えば、関数のPHONETICを使用すれば、別のセルにふりがなを取り出すことができます。
💡 マクロを活用すれば、ふりがなの操作をさらに効率化できます。マクロを組めば、ふりがなの一括表示や編集が可能です。