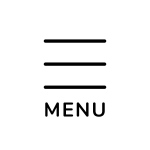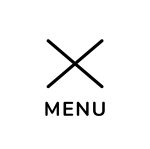WordとOutlookでメールテンプレートは作れるの?文書パーツやコンテンツコントロールで柔軟にカスタマイズできるんだって!!
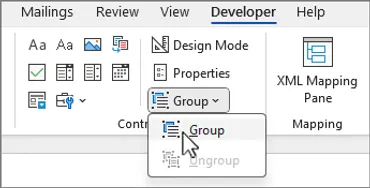
💡 Wordでは、文書パーツやコンテンツコントロールを使用して、ニーズに合わせてテンプレートを更新およびカスタマイズできます。文書パーツは再利用可能なコンテンツのブロックで、テンプレートと一緒に配布できます。一方、コンテンツコントロールには、リッチテキスト、画像、ドロップダウンリスト、日付選択などの機能があります。ユーザーが特定のまとまったテキストを選択できるように、文書パーツギャラリーコントロールを使用することもできます。
💡 Outlookでは、メールのテンプレートを作成するための3つの機能があります。1つ目は「マイテンプレート」機能を使用する方法です。「マイテンプレート」を使用すると、テキストや画像を含むテンプレートを複数作成しておけます。2つ目の方法は「ユーザーテンプレート」機能を使用する方法です。「ユーザーテンプレート」を使用すると、差出人、宛先、件名、本文を指定したテンプレートファイルを作成できます。3つ目の方法は「クイック操作」機能を使用する方法です。「クイック操作」機能を使用すると、よく行う操作をワンクリックで実行できます。
💡 メールテンプレートを活用することで、メール対応の効率化や品質向上を図ることができます。テンプレートを作成しておけば、毎回同じ内容のメールを作成する手間が省け、メール作成にかかる時間が短縮されます。また、テンプレートを使用することで、メールのフォーマットや文言に統一感を持たせることができ、メールの品質向上にもつながります。
それでは、早速WordとOutlookでメールテンプレートの作成方法を見ていきましょう。
Wordでは、文書パーツやコンテンツコントロールを使用して、ニーズに合わせてテンプレートを更新およびカスタマイズできます。
これにより、テンプレートの柔軟性とユーザーの操作性が向上します。
Outlookでは、メールのテンプレートを作成するための3つの機能があります。
これにより、メール対応の効率化や品質向上を図ることができます。
Wordのテンプレートの更新
Wordのテンプレートの更新方法は、テンプレートを開いて必要な変更を加えて保存するだけなので、とても簡単です!コンテンツコントロールを追加することで、ユーザーは特定の情報(日にち、名前、住所など)を簡単に追加したり、事前定義された選択肢のリストから選択したりできます。
これにより、テンプレートの柔軟性とユーザーの操作性が向上します。
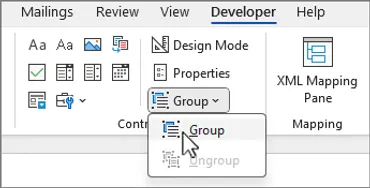
✅ Wordのテンプレートは、再利用可能なコンテンツのブロックである文書パーツと、ユーザーがドキュメントに情報を簡単に追加できるようにするコンテンツコントロール(テキスト、画像、ドロップダウンリスト、日付選択など)を使用して、ニーズに合わせて更新およびカスタマイズできます。
✅ テンプレートにコンテンツコントロールを追加することで、ユーザーは特定の情報(日にち、名前、住所など)を簡単に追加したり、事前定義された選択肢のリストから選択したりできます。これにより、テンプレートの柔軟性とユーザーの操作性が向上します。
✅ テンプレートをパスワードで保護したり、個々のコンテンツコントロールの編集や削除を制限したりすることで、重要な情報やテンプレートの構造を保護できます。これにより、テンプレートが意図した方法でのみ使用され、承認されていない変更から守られます。
さらに読む ⇒Microsoft Support出典/画像元: https://support.microsoft.com/ja-jp/office/%E3%83%86%E3%83%B3%E3%83%97%E3%83%AC%E3%83%BC%E3%83%88%E3%82%92%E7%B7%A8%E9%9B%86%E3%81%99%E3%82%8B-b2cb7adb-aec2-429f-81fd-3d5bd33cf264コンテンツコントロールを追加することで、ユーザーは特定の情報(日にち、名前、住所など)を簡単に追加したり、事前定義された選択肢のリストから選択したりできます。
これにより、テンプレートの柔軟性とユーザーの操作性が向上します。
また、テンプレートをパスワードで保護したり、個々のコンテンツコントロールの編集や削除を制限したりすることで、重要な情報やテンプレートの構造を保護できます。
これにより、テンプレートが意図した方法でのみ使用され、承認されていない変更から守られます。
Wordのテンプレートを更新するWordのテンプレートは、ニーズに合わせて更新できます。
テンプレートを更新するには、該当するファイルを開き、必要な変更を加えてからテンプレートを保存します。
また、文書パーツやコンテンツコントロールを追加して、テンプレートの柔軟性を向上させることもできます。
文書パーツは再利用可能なコンテンツで、テンプレートと一緒に配布できます。
一方、コンテンツコントロールには、リッチテキスト、画像、ドロップダウンリスト、日付選択などの機能があります。
ユーザーが特定のまとまったテキストを選択できるように、文書パーツギャラリーコントロールを使用することもできます。
ただし、以前のバージョンのWordで作成されたドキュメントを開いている場合は、コンテンツコントロールを使用できない場合があります。
その場合は、ドキュメントをWord2013ファイル形式に変換する必要があります。
おうおう、Wordのテンプレートは確かに便利ばい!書類作成の効率がぐんと上がるけん、使わん手はないばい!
Outlookのメールテンプレートの作成
Outlookのメールテンプレートも、Wordのテンプレートと同様に、宛先や件名、本文、添付ファイルなどの設定も可能です。
これにより、メール対応の効率化や品質向上を図ることができます。
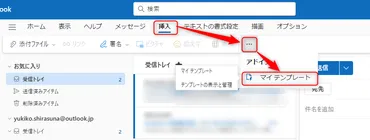
✅ Outlookには3種類のメールテンプレート機能があり、それぞれ「マイテンプレート」、「ユーザーテンプレート」、「署名」です。マイテンプレートは本文テキストのみを登録でき、ユーザーテンプレートは宛先、件名、本文、添付ファイルなどの設定も可能です。署名はアカウントごとに1つ作成でき、メールに自動または手動で追加できます。
✅ マイテンプレートは本文テキストのみを登録できるシンプルな機能で、よく使用する定型文を登録しておくと便利です。ユーザーテンプレートは宛先、件名、本文、添付ファイルなどの設定も可能で、何度も同じ宛先や文面のメールを送信する場合に役立ちます。
✅ メールテンプレートを活用することで、メール対応の効率化や品質向上を図ることができます。テンプレートを作成しておけば、毎回同じ内容のメールを作成する手間が省け、メール作成にかかる時間が短縮されます。また、テンプレートを使用することで、メールのフォーマットや文言に統一感を持たせることができ、メールの品質向上にもつながります。
さらに読む ⇒メール管理・メール共有システムのメールワイズ|チームワークを支えるサイボウズ出典/画像元: https://mailwise.cybozu.co.jp/column/148.htmlOutlookのメールテンプレートも、Wordのテンプレートと同様に、宛先や件名、本文、添付ファイルなどの設定も可能です。
これにより、メール作成にかかる時間が短縮され、メールのフォーマットや文言に統一感を持たせることができ、メールの品質向上にもつながります。
Outlookのメールテンプレートを作成するOutlookでは、メールのテンプレートを作成する方法は3つあります。
1つ目は「マイテンプレート」機能を使用する方法です。
「マイテンプレート」を使用すると、テキストや画像を含むテンプレートを複数作成しておけます。
テンプレートを作成したら、マウス操作のみで簡単にテンプレートに登録したテキストをメールに挿入できます。
2つ目の方法は「ユーザーテンプレート」機能を使用する方法です。
「ユーザーテンプレート」を使用すると、差出人、宛先、件名、本文を指定したテンプレートファイルを作成できます。
事前にユーザーテンプレートを作成しておくことで、突然メールを送る必要になっても即座にメールを作成したり、宛先などのミスを防いだりできます。
3つ目の方法は「クイック操作」機能を使用する方法です。
「クイック操作」機能を使用すると、よく行う操作をワンクリックで実行できます。
メールのテンプレートを作成するには、「クイック操作を作成」機能を使用して、新しいクイック操作を作成します。
クイック操作を作成したら、テンプレートの名前を入力し、テンプレートの場所として「テンプレート」を選択します。
最後に、テンプレートの場所として使用するフォルダーを選択します。
おお、Outlookのメールテンプレートとは便利なものでござる。我も使ってみようぞよ。
「マイテンプレート」機能によるテンプレート作成
Outlookの「マイテンプレート」機能を使用すると、よく使用するメールの文章やフレーズをテンプレートとして登録しておけます。
これにより、メール作成にかかる時間が短縮されます。
公開日:2022/10/17
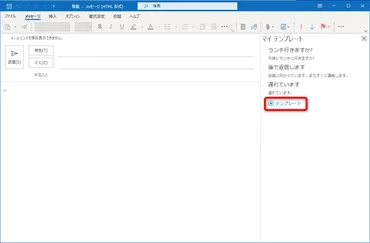
✅ Outlookの「マイテンプレート」機能を使用すると、よく使用するメールの文章やフレーズをテンプレートとして登録しておけます。登録したテンプレートは、メール作成画面の「マイテンプレート」タブからワンクリックで挿入でき、メール作成にかかる時間を短縮できます。
✅ メールの作成画面右側の「その他のコマンド」ボタンから「マイテンプレート」にアクセスし、新規登録や編集が可能です。あらかじめサンプルのテキストが用意されているので、使い心地を確かめてから登録できます。メールの件名はテンプレートに保存できませんので、注意が必要です。
✅ IMEの「単語の登録」機能を活用することで、定型句を登録し、メール以外のアプリでも使用できます。タスクバーの「あ」または「A」を右クリックして「単語の追加」を選択し、「単語」に登録したい文言、「よみ」に変換前に入力する言葉を入力して登録します。変換前に入力した言葉をIMEで変換すると、登録した文言が変換候補に表示されます。
さらに読む ⇒窓の杜出典/画像元: https://forest.watch.impress.co.jp/docs/serial/offitech/1447429.htmlOutlookの「マイテンプレート」機能を使用すると、よく使用するメールの文章やフレーズをテンプレートとして登録しておけます。
IMEの「単語の登録」機能を活用することで、定型句を登録し、メール以外のアプリでも使用できます。
「マイテンプレート」機能によるテンプレート作成「マイテンプレート」機能を使用すると、テキストや画像を含むテンプレートを複数作成できます。
作成したテンプレートは、メール作成画面の「マイテンプレート」タブから簡単に挿入できます。
これにより、メールのフォーマットや内容を統一したり、よく使用する文章やフレーズを簡単に再利用したりできます。
ほぉ、マイテンプレートって便利そうやなぁ。よく使う文章とかを登録しとけば、いちいち入力せんでもええんやもんね。
「ユーザーテンプレート」機能によるテンプレート作成
Outlookの「ユーザーテンプレート」機能を使用すると、差出人、宛先、件名、本文を指定したメールテンプレートファイルを作成できます。
これにより、メールのフォーマットや内容を標準化したり、メールの作成時間を短縮したりできます。
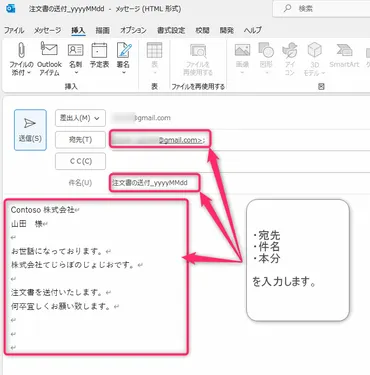
✅ Outlookの「ユーザーテンプレート」機能を使用すると、差出人、宛先、件名、本文を指定したメールテンプレートファイルを作成できます。このテンプレートファイルは、メール作成時に呼び出すことで、メールのフォーマットや内容を標準化したり、メールの作成時間を短縮したりできます。
✅ メールテンプレートファイルは、指定したフォルダーに保存され、メール作成時に呼び出すことで、メールの内容を再利用できます。メールテンプレートファイルを作成するには、「ファイル」メニューから「名前を付けて保存」を選択し、「ファイルの種類」を「Outlookテンプレート(.oft)」に設定します。
✅ メールテンプレートファイルは「.oft」拡張子を持ち、「ファイル」メニューから「名前を付けて保存」で保存します。この際、ファイルの種類を「Outlookテンプレート(.oft)」に設定し、保存場所としてテンプレートを保存するフォルダーを選択します。
さらに読む ⇒てじらぼ | 定時に帰るを研究する出典/画像元: https://www.teijitaisya.com/mail-templete/Outlookの「ユーザーテンプレート」機能を使用すると、差出人、宛先、件名、本文を指定したメールテンプレートファイルを作成できます。
メールテンプレートファイルは、メール作成時に呼び出すことで、メールのフォーマットや内容を標準化したり、メールの作成時間を短縮したりできます。
「ユーザーテンプレート」機能によるテンプレート作成「ユーザーテンプレート」機能を使用すると、差出人、宛先、件名、本文を指定したテンプレートファイルを作成できます。
このテンプレートファイルは、テンプレートの場所として指定したフォルダーに保存されます。
メールを作成する際には、テンプレートの場所からテンプレートファイルを選択することで、テンプレートの内容をメールに挿入できます。
これにより、メールのフォーマットや内容を標準化したり、メールの作成時間を短縮したりできます。
そやなぁ、ユーザーテンプレートはほんま便利ばい!メールのフォーマットとかを統一しとけば、仕事が捗るけん、時短にもなるばい!
「クイック操作」機能によるテンプレート作成
Outlookで定型メールのテンプレートを作成するには、「署名」機能、「クイック操作」、「Outlookテンプレートファイル」の3つの方法があります。
各方法にはそれぞれ特徴があるので、目的に応じて使い分けることが大切です。
公開日:2023/11/29
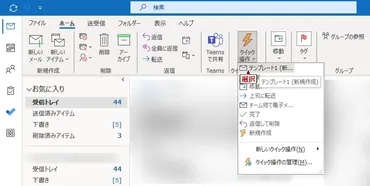
✅ Outlookで定型メールのテンプレートを作成するには、「署名」機能、「クイック操作」、「Outlookテンプレートファイル」の3つの方法があります。「署名」機能は、メール本文に任意のテキストを登録して挿入でき、すべてのメール形式で使用できますが、一部の書式のみ使用できます。
✅ 「署名」機能は、使い勝手が良く、宛先や件名の設定もできますが、HTMLフォーマットは一部しか使用できません。また、1つのメールにつき1つの署名しか使用できないため、複数の定型文を登録する場合は注意が必要です。
✅ 「クイック操作」は、直感的なテンプレート登録・呼び出しができるため、非常に有用です。宛先や件名の設定もできますが、HTMLフォーマットは使用できません。また、新規メール、返信、転送など、各アクションごとに別々のクイック操作を作成する必要があります。
さらに読む ⇒CONSULTING CAMPUS出典/画像元: https://consulting-campus.site/create-mail-template-with-outlook/Outlookで定型メールのテンプレートを作成するには、「署名」機能、「クイック操作」、「Outlookテンプレートファイル」の3つの方法があります。
各方法にはそれぞれ特徴があるので、目的に応じて使い分けることが大切です。
「クイック操作」機能によるテンプレート作成「クイック操作」機能を使用して、メールのテンプレートを作成するには、「クイック操作を作成」機能を使用します。
この機能を使用すると、よく行う操作をワンクリックで実行するためのクイック操作を作成できます。
メールのテンプレートを作成する場合は、クイック操作を作成する際に、テンプレートの名前とテンプレートの場所を入力します。
テンプレートの場所は、「テンプレート」フォルダーを選択できます。
クイック操作を作成したら、メールを作成する際に、「クイック操作」からテンプレートを選択することで、テンプレートの内容をメールに挿入できます。
これにより、メールの作成時間を短縮したり、テンプレートを簡単に共有したりできます。
あら、定型メールのテンプレートを作成する方法が3つもおありなのじゃ。我もそれぞれの特徴を調べて、最善の方法を使ってみようぞよ。
以上、WordとOutlookでのメールテンプレートの作成方法についてご紹介してきました。
テンプレートを活用することで、メールの作成時間を短縮したり、メールのフォーマットや文言に統一感を持たせたりできます。
目的に応じて適切な方法を選択し、メール業務の効率化や品質向上につなげていただきたいと思います。
💡 テンプレートを活用することで、メールの作成時間を短縮したり、メールのフォーマットや文言に統一感を持たせたりできます。
💡 目的に応じて適切な方法を選択し、メール業務の効率化や品質向上につなげていただきたいと思います。
💡 最後までご覧いただき、ありがとうございました。