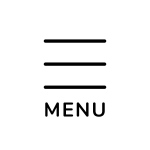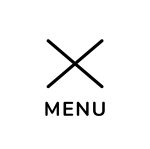Outlookテンプレートで効率アップ!メール作成の悩みを解決メールを楽々作成!Outlookテンプレートの活用術とは?
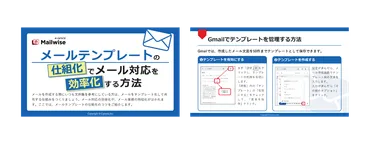
💡 Outlookのテンプレート機能を活用すれば、よく使用する文言や定型文を登録しておき、メールの作成時にワンクリックで簡単に呼び出して使用できます。これにより、メールの作成にかかる時間を大幅に短縮し、かつ、ミスを防止できます。
💡 Outlookのテンプレート機能には、「マイテンプレート」と「ユーザーテンプレート」の2種類があり、それぞれ用途に応じた使い分けが可能です。用途や目的に応じて使い分けることで、業務効率をより一層向上させることが期待できます。
💡 また、「クイック操作」機能では、よく行うメール操作を登録しておき、ワンクリックで実行できます。これにより、メールの作成、返信、転送などの操作を毎回手動で行う必要がなくなり、作業効率を向上させることができます。特に、同じ操作を何度も繰り返す必要がある場合や、複雑な操作をワンクリックで実行したい場合に効果的です。
それではさっそく、Outlookのメールテンプレート機能について詳しくご紹介していきましょう。
Outlookのメールテンプレート機能の活用
Outlookのテンプレート機能は、主に「マイテンプレート」「ユーザーテンプレート」「クイック操作」の3つに分かれています。
それぞれの特徴や用途を理解することで、より効果的に活用することができます。
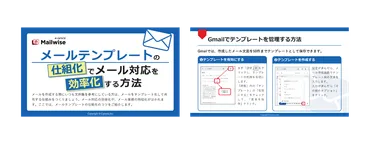
✅ Outlookのテンプレート機能には、「マイテンプレート」「ユーザーテンプレート」「署名」の3種類があり、それぞれ用途に応じた使い分けが可能。
✅ マイテンプレートは本文のみのシンプルなテンプレートで、ユーザーテンプレートは宛先や件名、本文、添付ファイルを含むより高度なテンプレートを作成できる。
✅ テンプレートを活用することで、よく使用する定型文やメールの雛形を簡単に呼び出して使用でき、メール作成の効率化や統一感のあるメールの作成、担当者による対応品質のばらつきの防止などに役立つ。
さらに読む ⇒メール管理・メール共有システムのメールワイズ|チームワークを支えるサイボウズ出典/画像元: https://mailwise.cybozu.co.jp/column/148.html「マイテンプレート」は本文のみを登録するシンプルなテンプレートで、「ユーザーテンプレート」は宛先や件名、本文、添付ファイルを含む完全なメールテンプレートを作成できます。
「ユーザーテンプレート」の方がより高度な機能を備えており、用途に応じて使い分けることで、業務効率をより一層向上させることが期待できます。
Outlookのマイテンプレート機能を使用すると、メールの作成を効率化できます。
メールの本文、宛先、件名をテンプレートとして保存できるため、不在通知や署名、返信など、さまざまな用途に活用できます。
また、テンプレートの作成、編集、共有、削除の方法も備えています。
さらに、テンプレートを活用することで、統一感のあるメールを作成できます。
そやね。そやから「マイテンプレート」は、メールの本文だけやから、使う場面も限られとるやろうけど。例えば、決まった文章とか、よく使う定型文とかを登録しとくのに便利なんやで。
マイテンプレートとユーザーテンプレートの違い
「マイテンプレート」と「ユーザーテンプレート」の違いについて、もう少し詳しく説明しますね。
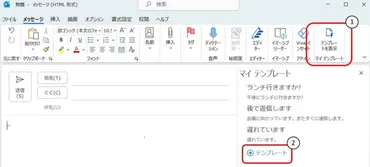
✅ Outlookのテンプレート機能には、「マイテンプレート」と「ユーザーテンプレート」の2種類があり、それぞれ用途に応じた使い分けが可能。マイテンプレートは本文のみを登録するシンプルなテンプレートで、ユーザーテンプレートは宛先や件名、本文、添付ファイルを含む完全なメールテンプレートを作成・登録できる。
✅ テンプレートの作成・編集・呼び出しは、Outlookの「ホーム」画面から行うことができ、ユーザーテンプレートはWindowsエクスプローラーから呼び出すことも可能。これにより、よく使用するメールの雛形や定型文を簡単に呼び出して使用できる。
✅ Outlookのテンプレートを活用することで、メール作成にかかる時間を短縮し、統一感のあるメールの作成や、担当者による対応品質のばらつきを防ぐことができる。ただし、容量制限があるため、登録する内容を業務で使用頻度の高い定型文に絞り、定期的に見直すことが推奨される。また、チーム単位での使用には適していないため、複数人でテンプレートを共有する場合は、メール共有システムなどの別のツールを検討する必要がある。
さらに読む ⇒メール共有システム・問い合わせ管理システム「yaritori(ヤリトリ)」出典/画像元: https://yaritori.jp/mail-knowledge/12167/「マイテンプレート」は本文のみを登録するシンプルなテンプレートで、「ユーザーテンプレート」は宛先や件名、本文、添付ファイルを含む完全なメールテンプレートを作成できます。
「ユーザーテンプレート」の方がより高度な機能を備えており、添付ファイルの挿入や、宛先や件名の指定など、より複雑なメールの作成にも対応できます。
用途や目的に応じて使い分けることで、業務効率をより一層向上させることが期待できます。
Outlookには、マイテンプレートとユーザーテンプレートという2種類のテンプレート機能があります。
マイテンプレートは本文のみを登録できますが、ユーザーテンプレートは宛先や件名を含む完全なメールテンプレートを登録できます。
ユーザーテンプレートは、メールテンプレートファイルを保存して利用します。
そやな。あたしは「ユーザーテンプレート」の方がよさそうやわ。宛先とかも登録できるんやもん。
マイテンプレートの作成方法
それでは次に、「マイテンプレート」の作成方法について説明しますね。
公開日:2022/10/17
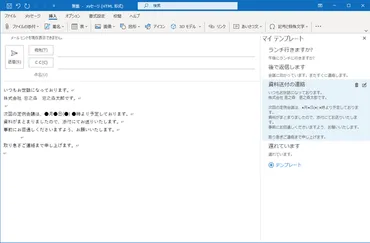
✅ Outlookの「テンプレート」機能を利用すると、よく使用する文言や定型文を登録しておき、メール作成時に「テンプレートを表示」から簡単に呼び出して挿入することができる。これにより、定型的な文章やフレーズを毎回一から入力する手間を省き、メール作成時間を短縮することができる。また、メールの件名以外の本文であれば、あらかじめ用意されているサンプルテキストを編集して登録することも可能。
✅ 「テンプレート」はメール作成画面の「その他のコマンド」ボタンから新規登録・編集することができ、登録したテンプレートは「テンプレートを表示」から呼び出すことができる。また、本文だけでなく、あらかじめ「お世話になっております。」や「よろしくお願いいたします。」などのサンプルテキストも用意されており、編集して登録することができる。
✅ IMEの「単語の登録」機能も活用することで、定型句を登録しておき、ひらがななどの短い文字をキーとして変換時に挿入することができる。これにより、メール作成だけでなく、他のアプリケーションでも定型句を簡単に挿入することができ、作業効率を向上させることができる。
さらに読む ⇒窓の杜出典/画像元: https://forest.watch.impress.co.jp/docs/serial/offitech/1447429.html「マイテンプレート」の作成方法は簡単で、メール作成画面からテンプレートタイトルと文章を入力して保存するだけです。
登録したテンプレートは、「テンプレートを表示」から呼び出すことができます。
マイテンプレートは、Outlookのマイテンプレートから簡単に作成できます。
テンプレートタイトルと内容を入力して保存するだけです。
Web版Outlookでも同様の手順で作成できます。
また、マイテンプレートはアドイン機能で、本文を登録するだけで利用できます。
へー。簡単やな。あたしも作ってみよかな。
メールテンプレートの使用方法
「メールテンプレート」の使い方について説明しますね。
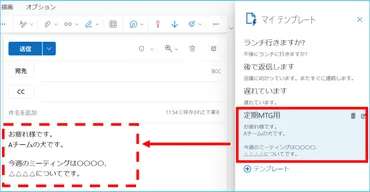
✅ Outlookのメールテンプレートは、「マイテンプレート」機能から作成・挿入でき、メール本文に登録しておいた文章や文言を簡単に呼び出して使用できる。これにより、定型的な文章やフレーズを毎回一から入力する手間を省き、メール作成時間を短縮することができる。
✅ メールテンプレートの作成は、メール作成画面からテンプレートタイトルと文章を入力して保存するだけで完了する。登録したテンプレートは、「マイテンプレート」から呼び出して、必要に応じて内容を修正してから送信することができる。
✅ Outlook環境によっては、「マイテンプレート」機能が表示されない場合があるが、その場合はメール作成画面から「アプリ」→「アプリの追加」から「マイテンプレート」をインストールすることで利用可能になる。インストール後は、メール作成画面に「マイテンプレート」機能が表示され、テンプレートの作成・挿入が行えるようになる。
さらに読む ⇒Livestyleクラウドサービス出典/画像元: https://live-style.jp/inserting-a-fixed-sentence-when-composing-an-email-my-template/「メールテンプレート」は、「マイテンプレート」から作成・挿入できます。
必要に応じて内容を修正してから送信できます。
メールテンプレートを使用するには、作成したテンプレートをマイテンプレートから挿入します。
必要に応じて内容を修正してから送信できます。
テンプレートを使用することで、メールの作成時間を短縮し、ミスを防止できます。
そやね。メール作成にかかる時間を短縮できるし、ミスも防げるで。
その他のテンプレート機能
最後に、「クイック操作」機能について説明しますね。
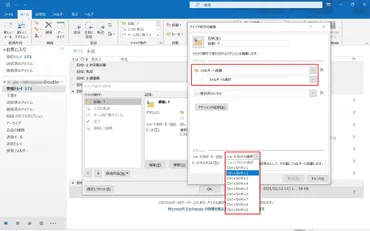
✅ Outlookの「クイック操作」機能では、よく行うメール操作を登録しておき、ワンクリックで実行できる。これにより、メールの作成、返信、転送、フラグ設定などの操作を毎回手動で行う必要がなくなり、作業効率を向上させることができる。
✅ デフォルトで用意されている5つのクイック操作(「移動」、「上司に転送」、「チーム宛て電子メール」、「完了」、「返信して削除」)は、編集してカスタマイズすることができる。これにより、自分の業務内容や好みに合わせて、より使いやすいクイック操作を作成することができる。
✅ クイック操作を利用することで、メール作成時間を大幅に短縮し、業務効率を向上させることができる。特に、同じ操作を何度も繰り返す必要がある場合や、複雑な操作をワンクリックで実行したい場合に効果的である。
さらに読む ⇒ビジネス+IT出典/画像元: https://www.sbbit.jp/article/cont1/50983「クイック操作」機能では、よく行うメール操作を登録しておき、ワンクリックで実行できます。
これにより、メールの作成、返信、転送などの操作を毎回手動で行う必要がなくなり、作業効率を向上させることができます。
Outlookには、マイテンプレートとユーザーテンプレート以外にも、クイック操作機能があります。
クイック操作では、よく使うメールの操作をテンプレートとして登録できます。
これにより、業務効率化やミスの防止につながります。
例えば、テンプレートに返信文を登録しておくと、ワンクリックで返信文を挿入できます。
すごいな。あたしも使ってみよっと。
以上、Outlookのメールテンプレート機能についてご紹介しました。
💡 Outlookのテンプレート機能を活用すれば、メールの作成時間を大幅に短縮し、かつ、ミスを防止できます。また、「マイテンプレート」と「ユーザーテンプレート」の2種類があり、それぞれ用途に応じた使い分けが可能です。用途や目的に応じて使い分けることで、業務効率をより一層向上させることが期待できます。
💡 「クイック操作」機能では、よく行うメール操作を登録しておき、ワンクリックで実行できます。これにより、メールの作成、返信、転送などの操作を毎回手動で行う必要がなくなり、作業効率を向上させることができます。特に、同じ操作を何度も繰り返す必要がある場合や、複雑な操作をワンクリックで実行したい場合に効果的です。
💡 ぜひ、Outlookのテンプレート機能を積極的に活用して、メール作成業務をより効率化し、ミスを防止してください。