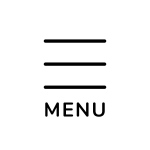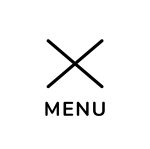スクリーンセーバーって? 今でも必要なの?スクリーンセーバーの役割とは!?

💡 スクリーンセーバーの役割と種類について説明します。
💡 WindowsとMacでのスクリーンセーバー設定方法をご紹介します。
💡 スクリーンセーバーのショートカット作成方法を解説します。
それでは、スクリーンセーバーについて詳しく見ていきましょう。
スクリーンセーバーの役割と種類
Chapter-1では、スクリーンセーバーの役割と種類について詳しく解説していきます。
公開日:2017/04/30

✅ この記事では、パソコンのスクリーンセーバーの目的と適切な設定方法について解説しています。
✅ スクリーンセーバーは、ディスプレイへの焼き付き防止、エンターテイメント、そしてセキュリティ対策の3つの目的を持ちますが、現在では主に覗き見防止のためのセキュリティ対策として活用されています。
✅ IPAのCCEでは、スクリーンセーバーの起動時間は15分以内の設定が推奨されており、LRMでは5~10分以内の設定を推奨しています。これは、セキュリティ対策と業務上の利便性のバランスを考慮した設定時間であり、20分以上の設定は、席を離れている間に盗み見られるリスクが高まるため好ましくないとされています。
さらに読む ⇒LRM株式会社 | 情報セキュリティの総合コンサルティング会社出典/画像元: https://www.lrm.jp/security_magazine/setting_screen-saver/なるほど、スクリーンセーバーは、ブラウン管モニターの焼き付き防止、エンターテイメント、セキュリティ対策と、様々な目的で活用されてきたんですね。
スクリーンセーバーは、かつてはブラウン管モニターの焼き付き防止に使用されていましたが、液晶モニターが普及した現在では、その役割は薄れています。
しかし、現在でも、作業画面を覗き見されないようにするセキュリティ対策として使用されることが多く、また、単に楽しみとして使用される場合もあります。
Windowsでは、3Dテキスト、バブル、ブランク、ラインアート、リボン、写真など、さまざまな種類のスクリーンセーバーが組み込まれています。
また、壁紙エンジンなどのサードパーティ製ソフトウェアを使用すると、アニメーションの壁紙やスクリーンセーバーを作成したり、ユーザーが投稿したさまざまなコンテンツから選択したりすることもできます。
セキュリティ対策は、確かに重要よね。最近は、情報漏洩とか怖いけん、しっかり対策しとかなあかんばい。
Windowsでのスクリーンセーバーの設定と管理
Chapter-2では、Windowsでのスクリーンセーバー設定方法を解説していきます。
公開日:2020/05/27
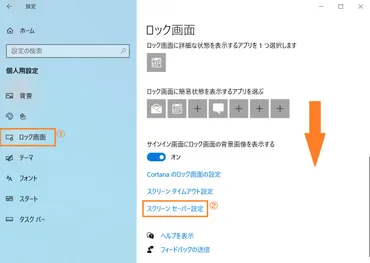
✅ この記事では、Windows 10でスクリーンセーバーを設定する方法について解説しています。
✅ 具体的な手順として、スタートメニューから設定を開き、個人用設定、ロック画面、スクリーンセーバー設定とクリックしていくことで、スクリーンセーバーを選択、デザイン変更、起動時間設定などが可能になります。
✅ また、セキュリティ強化のために、スクリーンセーバーから復帰時にログオン画面を表示させる設定方法も紹介しています。
さらに読む ⇒パソコン(PC)通販のパソコン工房【公式】出典/画像元: https://www.pc-koubou.jp/magazine/37129Windowsの設定画面で簡単にスクリーンセーバーを設定できるんですね。
Windowsでスクリーンセーバーを設定するには、「設定」→「個人用設定」→「ロック画面」→「スクリーンセーバー設定」と進みます。
ここでは、スクリーンセーバーの種類を選択したり、起動までの待ち時間を設定したりすることができます。
また、スクリーンセーバーを解除したときにログオン画面に戻るかどうかを選択したり、スクリーンセーバーにメッセージを表示したり、写真のスライドショーを追加したりすることもできます。
さらに、スクリーンセーバーの起動時間を短く設定したり、スクリーンセーバー解除のパスワードを複雑にするなど、セキュリティ対策として使用する場合の設定方法についても説明します。
Windowsは、若い子向けよね。おばあちゃんには、難しいわ。
Macでのスクリーンセーバーの設定と管理
Chapter-3では、Macでのスクリーンセーバー設定方法を解説していきます。
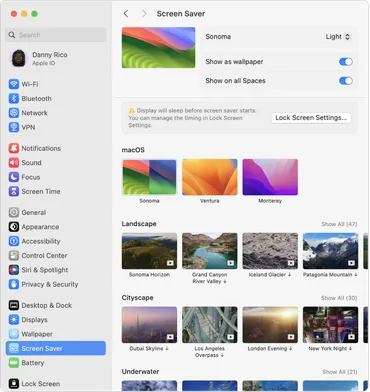
✅ Macでスクリーンセーバを設定するには、アップルメニューから「システム設定」を選択し、「スクリーンセーバ」をクリックします。
✅ 様々な種類のスクリーンセーバから選択でき、macOS標準のスローモーション画像や空撮などがあります。
✅ スクリーンセーバのオプションを設定することで、例えば壁紙として静止空撮を使用したり、空撮のシャッフル頻度やスタイルを調整したりできます。
さらに読む ⇒Official Apple Support出典/画像元: https://support.apple.com/ja-jp/guide/mac-help/mchl4b68853d/macMacは、Windowsよりも設定がシンプルで、美しいスクリーンセーバーが用意されているんですね。
Macでスクリーンセーバーを設定するには、「システム環境設定」→「デスクトップとスクリーンセーバー」と進みます。
ここでは、スクリーンセーバーの種類を選択したり、画面のオフ時間やホットコーナーの設定を行ったりすることができます。
また、スクリーンセーバーにメッセージを表示したり、写真のスライドショーを追加したりすることもできます。
さらに、スクリーンセーバーの起動時間を短く設定したり、スクリーンセーバー解除のパスワードを複雑にするなど、セキュリティ対策として使用する場合の設定方法についても説明します。
Macとか、おしゃれやん! うちも欲しいわー。
スクリーンセーバーのショートカット作成
Chapter-4では、スクリーンセーバーのショートカット作成方法を解説していきます。
公開日:2021/11/29
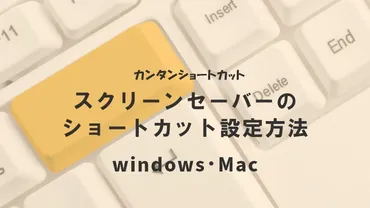
✅ この記事は、Windows 10とMacでスクリーンセーバーのショートカットを設定する方法を解説しています。
✅ スクリーンセーバーのショートカットを設定することで、マウスやキーボード操作なしで簡単にスクリーンセーバーを起動できます。
✅ 具体的には、Windows 10ではデスクトップにスクリーンセーバーのショートカットを作成したり、ショートカットキーを登録したりする方法が紹介され、Macでは「システム環境設定」からスクリーンセーバーを有効化し、ショートカットキーを設定する方法が説明されています。
さらに読む ⇒Litera App(リテラアップ) | DX・働き方改革は手元から出典/画像元: https://litera.app/blog/screen-saver-shortcut/ショートカットを作成すれば、簡単にスクリーンセーバーを起動できるんですね。
WindowsとMacのどちらでも、スクリーンセーバーをすぐに起動するためのショートカットを作成できます。
Windowsでは、スクリーンセーバーファイル(.scrファイル)をデスクトップにコピーして、ショートカットキーを割り当てることができます。
Macでは、「ショートカット」アプリを使用して、スクリーンセーバーを起動するショートカットを作成できます。
また、WindowsとMacの両方で、スクリーンセーバーのショートカットをタスクバーやDockに追加する方法についても説明します。
ショートカットは、便利よね。時間短縮になるけん、重宝するばい。
本日は、スクリーンセーバーについて解説させて頂きました。
皆様の参考になれば幸いです。
💡 スクリーンセーバーは、セキュリティ対策として有効です。
💡 WindowsとMacでスクリーンセーバーの設定方法は異なります。
💡 スクリーンセーバーのショートカットを作成することで、簡単に起動できます。